CARA PENGGUNAAN APLIKASI “ZOOM”
UNTUK BELAJAR ONLINE
Pada kegiatan pembelajaran dalam
jaringan (E-Learning), Dosen
bisa mengoptimalkan perkuliahan dengan cara berinteraksi dengan
mahasiswa secara langsung
melalui jaringan. Salah satu aplikasi yang bisa dimanfaatkan adalah aplikasi “Zoom”.
Berikut panduan singkat
penggunaan aplikasi “Zoom” dalam
interaksi dosen terhadap
mahasiswa.
2.
Kemudian
Instal aplikasi “Zoom” Sesuai petunjuk (Disarankan untuk Install di Laptop atau
Notebook). Karena pada
saat interaksi, dosen
dapat membuat screen
layar pada laptop
atau notebook yang akan dilihat oleh mahasiswa.
3.
Setelah install
aplikasi “Zoom” dan
melakukan registrasi pada aplikasi tersebut. Aplikasi akan menampilkan layar utama.

4.
Untuk melakukan interaksi dengan
mahasiswa , dosen
dapat membuat “Meeting” yang nantinya dapat mengundang mahasiswa dalam “Meeting” tersebut. Dengan cara
dosen memberikan “ID Meeting” kepada
mahasiswa (bisa melalui
Web E-Learning untuk share ID Meeting nya). ID Meeting
dapat dilihat pada
tab “Meetings”. Seperti
pada gambar berikut:

5.
Akan tampil
“My Personal Meeting
ID (PMI)” yang akan di bagikan kepada
mahasiswa untuk
dapat masuk ke
“Meeting” yang akan dibuat. Seperti gambar berikut:
6.
Untuk Memulai “Meeting” dengan
interaksi antara dosen
dengan mahasiswa, silahkan memilih menu “Meeting” dan klik tombol
“Start”. (Pastikan Mahasiswa sudah diberikan ID Meeting).

7.
Akan tampil pada aplikasi jendela interaksi berupa
tampilan tatap muka
dengan didukung dengan suaranya
beserta fitur yang
bisa dimanfaatkan. Seperti
tampilan berikut:

8.
Berdasarkan tampilan terdapat sejumlah
fitur yang dapat dimanfaatkan untuk
alat bantu
pada saat
“Meeting”.
·
Mute :
Pengguna bisa menonaktifkan suara nya dengan klik tombol “Mute”.
·
Stop Video :
Pengguna bisa menonaktifkan tampilan video nya dengan klik tombol “Stop Video”.
Invite :
Fitur yang berfungsi untuk mengelola peserta yang akan diundang atau
peserta yang akan bergabung.
Pengguna bisa klik tombol “Invite” kemudian akan ada pilihan mengundang melalui Contact atau Email.
·
Manage Participants :
Fitur yang berfungsi untuk mengelola peserta
“Meeting” termasuk membisukan suara peserta dan mengaktifkan
kembali suara peserta.
Pengguna bisa klilk tombol
“Manage Participant” maka akan tampil menu
pengaturannya. Peserta bisa di Setting untuk tidak bersuara, dengan klik tombol “Mute
pengaturannya. Peserta bisa di Setting untuk tidak bersuara, dengan klik tombol “Mute
All”.
·
Share Screen :
Fitur yang berfungsi untuk membuat tampilan utama layar, dan
juga akan terlihat pada
semua peserta “Meeting”.
Pengguna bisa klilk tombol “Share Screen”
maka akan tampil
menu untuk pengaturan membuat tampilan screen
peserta mengikuti pengguna. Kemudian pengguna dapat memilih tampilan
screen yang akan
diterapkan, setelah itu klik tombol
“Share”.
Setelah klik tombol
“Share”, Tampilan Layar
semua peserta akan berubah sesuai
dengan
yang ditampilkan
pengguna. Seperti pada gambar berikut:
·
Chat :
Fitur yang berfungsi untuk
memuat percakapan atau
diskusi tanya jawab,
juga dapat dimanfaatkan untuk
berbagi file.
Untuk memulai
chat atau diskusi
klik tombol “Chat”.
Kemudian pengguna dan peserta
juga bisa berbagi
file dengan klik “File” pada tampilan Zoom Group Chat.
·
Record :
Jika pengguna
ingin merekam seluruh
tampilan “Meeting”, dapat
klik tombol “Record”
Chat.
·
Reactions :
Jika pengguna
klik tombol “Reactions”, makan akan tampil
pilihan komentar dengan
ekspresi.
·
 End Meeting
/
Leave meeting :
End Meeting
/
Leave meeting :
Untuk Mengakhiri Meeting atau pertemuan, pengguna bisa klik tombol “End Meeting”.
Demikian panduan penggunaan aplikasi “Zoom” dalam
mendukung kegiatan pembelajaran dalam jaringan
(E-Learning). Semoga Bermanfaat , Terima kasih.
Ini hanyalah contoh dan sebagai referensi ada
kurang lebihnya mohon di coment untuk perbaikan bersama, jangan lupa comment jika bermanfaat untuk anda.


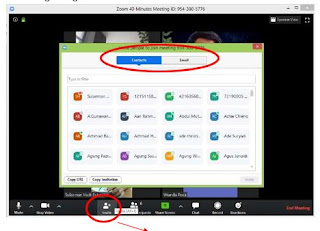












No comments:
Post a Comment